- Home »
- Pemanfaatan Header Dan Footer
Bang Rey
On Kamis, 06 Desember 2018
Header dan footer adalah area di margin atas dan bawah setiap
halaman dalam dokumen. Anda dapat menambahkan, mengedit, atau menghapus header
dan footer.
Di pembahasan kali ini,
saya akan membahas tentang bagaimana cara menambahkan header dan footer. Berikut
langkah-langkahnya :
Menambahkan header atau footer
- Klik Sisipkan, lalu klik Header atau Footer.
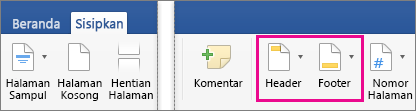
- Klik tata letak yang ingin digunakan. Word disertai dengan berbagai tata letak bawaan, sehingga Anda mungkin harus menggulir untuk melihat semuanya.
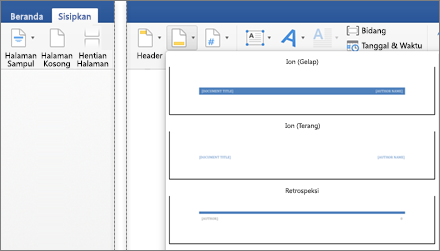 Catatan:
Catatan:- Area header dan footer ditandai dengan tag Header atau Footer dan garis di dekat bagian atas atau bawah dokumen Anda. Anda tidak akan bisa mengedit isi dokumen Anda saat area header atau footer terbuka.
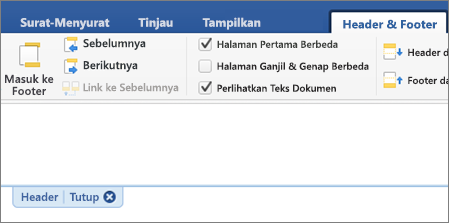
- Sebagian besar header dan footer berisi beberapa tempat penampung teks. Ketik di atas teks tempat penampung dengan teks Anda sendiri.
- Setelah selesai, di tab Alat Header & Footer, klik Tutup Header dan Footer.
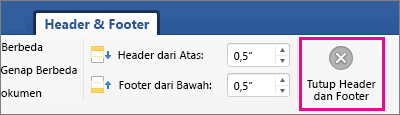
Mengedit header atau footer
- Klik ganda dalam area header atau footer (di dekat bagian atas atau bawah halaman) untuk membuka tab Header & Footer.
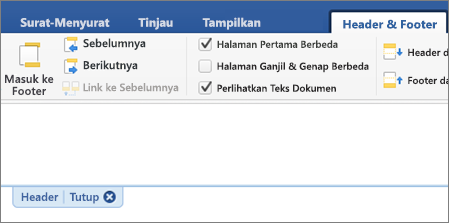
- Pilih teks yang ingin diubah dan ketikkan header atau footer baru di tempatnya.
- Ketika selesai, di tab Header & Footer, klik Tutup Header dan Footer. Atau, klik dua kali di mana saja di luar area header atau footer untuk menutup Alat Header & Footer.
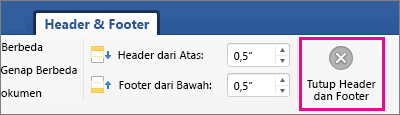
Mengubah desain header atau footer
Anda bisa mengubah tampilan header atau footer dengan menerapkan desain yang berbeda dari kumpulan bawaan.
Catatan: Mengubah gaya header atau footer akan menimpa header atau footer saat ini, sehingga Anda harus mengetikkan kembali informasinya.
- Klik ganda di dalam area header atau footer (di dekat bagian atas atau bawah halaman) untuk membuka tab Header & Footer.
- Di bawah Header & Footer, klik Header atau Footer.
- Pilih gaya dari galeri.
Ketika Anda selesai, klik ganda di mana saja di luar area header atau footer untuk kembali ke isi dokumen Anda.
Menghapus header atau footer
- Klik ganda di dalam area header atau footer (di dekat bagian atas atau bawah halaman) untuk membuka tab Header & Footer.
- Di bawah Header & Footer, klik Header atau Footer.
- Klik Hapus Header atau Hapus Footer di bagian bawah jendela.
Setelah selesai, klik dua kali di mana saja di luar area header atau footer untuk kembali ke isi dokumen Anda.
Langkah di atas adalah cara untuk
menambah, mengubah, menghapus header dan footer atau mengubah desain dari
header dan footer untuk versi terbaru dari MS Word. Lantas bagaimana
untuk agan-agan yang masih menggunakan versi terdahulu seperti MS Word 2011 dan
lainnya ? Baiklah disini saya akan memberikan langkah-langkah untuk menambahkan
header dan footer pada MS 2011. Sedangkan untuk versi yang lain, kita bisa
bahas di postingan selanjutnya. Baiklah berikut langkah-langkah untuk
menambahkan header dan footer pada Office 2011 :
Menambahkan header atau footer
- Pada menu Tampilan, klik Tata Letak Cetak.
- Pada tab Elemen Dokumen, di bawah Header dan Footer, klik Header atau Footer, lalu pilih gaya header atau footer dari galeri.
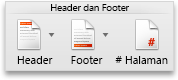
- Dalam dokumen, klik di header atau footer, lalu ketik teks apa pun atau tambahkan grafik.
- Klik tab Header dan Footer, lalu di bawah Sisipkan, di bawah Opsi, atau di bawah Posisi, pilih opsi yang Anda inginkan.Tips: Tab Header dan Footer adalah tab ungu kontekstual yang hanya muncul di pita saat Anda membuka header atau footer.
- Untuk kembali ke dokumen Anda, klik
 .Tips:
.Tips:- Untuk mencegah header dan footer muncul pada halaman pertama dokumen Anda, pada tab Header dan Footer, di bawah Opsi, klik Halaman Pertama Berbeda, lalu biarkan header dan footer kosong.
- Untuk membuat header dan footer yang berbeda untuk halaman genap dan ganjil dalam dokumen Anda, pada tab Header dan Footer, di bawah Opsi, klik Halaman Ganjil & Genap Berbeda.
- Untuk menyisipkan item header atau footer umum lainnya, seperti nama file atau nama penulis dokumen, pada menu Sisipkan, arahkan ke TeksOtomatis, lalu klik item yang ingin Anda tambahkan.
- Untuk menyisipkan gambar ke dalam header dan footer dokumen, di header atau footer, klik tempat Anda ingin menyisipkan gambar. Pada menu Sisipkan, klik Gambar, lalu pilih tipe gambar yang sesuai. Untuk mengubah ukuran gambar, klik gambar, lalu seret gagang pengatur ukuran.
- Untuk menambahkan tanggal atau waktu saat ini ke header atau footer, pada menu Tampilan, klik Header dan Footer. Tempatkan kursor di header atau footer, dan pada tab Header dan Footer, di bawah Sisipkan, klik Tanggal atau Waktu.
Menambahkan header atau footer yang berbeda untuk bagian yang berbeda dalam dokumen Anda
Anda bisa menambahkan header atau footer yang berbeda untuk tiap bagian dokumen Anda. Ini sering berguna jika Anda bekerja dengan dokumen panjang yang berisi banyak bab.
- Di akhir bab atau bagian, klik di tempat Anda ingin menyisipkan hentian bagian.
- Pada tab Elemen Dokumen, di bawah Sisipkan Halaman, klik Hentian, lalu sisipkan jenis hentian bagian yang Anda inginkan.
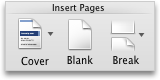
- Pada tab Elemen Dokumen, di bawah Header dan Footer, klik Header atau Footer, lalu sisipkan jenis header atau footer yang Anda inginkan.
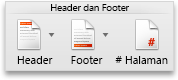
- Klik tab Header dan Footer, lalu di bawah Opsi, kosongkan kotak centang Tautkan ke Sebelumya dan edit header dan footer di bagian baru dokumen Anda.Tips: Tab Header dan Footer adalah tab ungu kontekstual yang hanya muncul di pita saat Anda membuka header atau footer.
Mengedit header atau footer
- Pada menu Tampilan, klik Tata Letak Cetak.
- Di dokumen, klik ganda header atau footer, lalu buat perubahan Anda.Tips: Anda bisa menggunakan tab Header dan Footer untuk menambahkan nomor halaman, tanggal, dan pemformatan. Tab Header dan Footer adalah tab ungu kontekstual yang hanya muncul di pita saat Anda membuka header atau footer.
- Untuk kembali ke dokumen Anda, klik
 .Catatan: Saat Anda mengubah header atau footer, Word secara otomatis mengubah header atau footer yang sama di seluruh dokumen. Untuk membuat header atau footer yang berbeda untuk sebagian dokumen, bagi dokumen menjadi beberapa bagian dengan menyisipkan, menghapus, atau mengubah hentian bagian.
.Catatan: Saat Anda mengubah header atau footer, Word secara otomatis mengubah header atau footer yang sama di seluruh dokumen. Untuk membuat header atau footer yang berbeda untuk sebagian dokumen, bagi dokumen menjadi beberapa bagian dengan menyisipkan, menghapus, atau mengubah hentian bagian.
Menghapus header atau footer
- Pada menu Tampilan, klik Tata Letak Cetak.
- Di dokumen, klik ganda header atau footer yang ingin Anda hapus.
- Pada menu Edit, klik Pilih Semua.
- Tekan DELETE.
- Untuk kembali ke dokumen Anda, klik
 .
.
Mengubah spasi di antara header atau footer dan bagian atas atau bawah halaman
- Pada menu Tampilan, klik Tata Letak Cetak.
- Di dokumen, klik ganda header atau footer.
- Lakukan salah satu hal berikut ini:
Untuk
|
Lakukan ini
|
Mengubah spasi di antara header dan bagian atas halaman
|
Klik tab Header dan Footer, lalu di bawah Posisi, ubah pengaturan untuk Header dari Atas.
|
Mengubah spasi di antara footer dan bagian bawah halaman
|
Klik tab Header dan Footer, lalu di bawah Posisi, ubah pengaturan untuk Footer dari Bawah.
|
- Bila sudah selesai, kembali ke header atau footer lalu klik
 .Catatan:
.Catatan:- Saat Anda mengubah header atau footer, Word secara otomatis mengubah header atau footer yang sama di seluruh dokumen. Untuk membuat header atau footer yang berbeda untuk sebagian dokumen, bagi dokumen menjadi beberapa bagian dengan menyisipkan, menghapus, atau mengubah hentian bagian.
- Word menentukan penspasian berdasarkan satuan pengukuran default, misalnya, inci. Untuk mengubah satuan pengukuran, pada menu Word, klik Preferensi, klik Umum, lalu pada menu pop-up satuan pengukuran, pilih satuan pengukuran.
Berpindah di antara header dan footer dalam dokumen Anda
Anda bisa menggulir antara header dan footer dalam dokumen Anda, atau Anda dapat menggunakan alat di tab Header dan Footer untuk berpindah di antara header dan footer dalam bagian yang berbeda di dokumen Anda.
- Pada menu Tampilan, klik Tata Letak Cetak.
- Di dokumen, klik ganda header atau footer.
- Klik tab Header dan Footer, lalu di bawah Navigasi, pilih salah satu opsi.Tips: Tab Header dan Footer adalah tab ungu kontekstual yang hanya muncul di pita saat Anda membuka header atau footer.
- Bila sudah selesai, kembali ke header atau footer lalu klik
 .
.
Sekian
pembahasan dari artikel saya kali ini. Pantau terus blog ini untuk info menarik
lainnya. Jangan lupa tinggalkan komentar anda di kolom komentar
Referensi : www.support.office.com
Referensi : www.support.office.com








Terima kasih sangat membantu sekli
BalasHapusMaterinya sangat lengkap dan bermanfaat. Sangat bisa membantu saya memahami materi ini.
BalasHapusTerima kasih
HapusPengetahuan saya jadi bertambah, Makasih.
BalasHapusSangat bermanfaat, Terima kasih infonya 👍
BalasHapusTerima kasih kembali
HapusSangat bermanfaat, Terima kasih infonya 👍
BalasHapusPostingan yg sangat membantu dengan penjelasannya yg mudah dipahami. Terimakasih :)
BalasHapusSangat membantu saya😊😊
BalasHapus